iPhone, AirDrop dosyalarının geçmişiyle gelmiyor. Bunu cihazın hiçbir yerinde bulamazsınız, bu garip çünkü Apple’ın kullanışlı özellikleri uygulama konusunda bir üne sahip olması. Geçmiş, iPhone’unuza ve iPhone’unuzdan gönderilen resimler arasında gezinirken çok zaman kazanmanıza yardımcı olur.
AirDrop Aracılığıyla Gönderilen Dosyalar
Dosyaları iPhone AirDrop aracılığıyla aldığınızda, bunlar alıcının dosya geçmişinde görünür. Alıcı, aktarımı kabul eder veya reddeder. Transferi reddederse dosya geçmişini göremez. Alıcı dosyayı kabul ederse, alıcının telefonunda açabilecektir.
AirDropping sırasında iki cihazın Wi-Fi veya Bluetooth’a bağlı olması gerekir. iPhone, iki seçenekli bir bildirim mesajı görüntüler: Kabul et veya reddet. Bir AirDrop’u kabul etmek için ana ekranı aşağı kaydırın ve bildirim mesajına dokunun. Reddetmek için “Reddet” seçeneğini seçin.
AirDrop aracılığıyla iPhone’unuza aktarılan dosyaları silmek için alıcının telefonunun Kontrol Merkezine gidin ve “Silinmiş Öğeler” düğmesine dokunun. Aktarılan tüm dosyaların geçmişine sahip bir klasör görmelisiniz.
AirDrop aracılığıyla gönderilen dosyalar, dosya türüyle eşleşen uygulamaya kaydedilir. Örneğin, bir resmi AirDrop ile gönderirseniz Fotoğraflar uygulamasına kaydedilir, bir PDF gönderilirse Keynote’a kaydedilir. Kişiler için Kişiler uygulamasına kaydedilirler.

AirDrop, Mac’lerle de çalışır. AirDrop aracılığıyla dosya paylaşmak için Mac’inizde Bluetooth’u etkinleştirmeniz ve AirDrop’u herkese ayarlamanız gerekir. AirDrop yalnızca her iki cihaz da açıksa ve AirDrop ayarları açıksa çalışır. AirDrop etkinleştirildiğinde, Mac’inizin kenar çubuğunda AirDrop klasörünü bulacaksınız.
iOS cihazlarda AirDrop geçmişini kontrol etmek için ilgili uygulamayı açın. Ardından, her dosyanın tarih ve saatine bakabilirsiniz. Ancak, gönderenin e-posta adresini veya alıcının adını göremezsiniz. AirDrop aracılığıyla hassas dosyalar göndermediğiniz sürece, alıcının e-posta adresinin hiçbir zaman kaydedilmeyeceğinden emin olabilirsiniz.
AirDrop, İnternet bağlantısına veya hücresel veriye ihtiyaç duymadan fotoğrafları, videoları ve dosyaları aktarmanın harika bir yoludur. Bu özellik sorunsuz ve verimli çalışır. Hatta dosyaları iki Apple cihazı arasında airdrop olarak bırakabilirsiniz. Dosyalar gönderildikten sonra alıcının iPhone’unda görünecektir.
iPhone’lu bir arkadaşınız varsa, AirDrop aracılığıyla resimler almış olabilirsiniz. AirDrop, telefonunuzun kablosuz bağlantısını kullanarak onlara dosya göndermenize olanak tanır. Bu, tüm Apple cihazlarında mevcut olmasa da faydalı olabilir. Resimler arasında gezinme zahmetinden sizi kurtaracaktır.
AirDrop’u kullanırken, bir dosyanın geçmişini alıcının telefonunda bırakmamalısınız. Alıcı gönderildiğini fark etmeyebileceğinden bu tehlikeli olabilir. Ayrıca AirDrop dosyaları başka biri tarafından keşfedilebilir. Bu, alıcının iPhone’unun gizlilik ayarlarını her zaman kontrol etmeniz gerektiği anlamına gelir.
iPhone AirDrop kullanarak hemen hemen her şeyi aktarabilirsiniz. Ancak virüslere karşı dikkatli olun. Apple, hizmeti güvende tutmak için elinden gelenin en iyisini yaptı. iPhone AirDrop aracılığıyla gönderilen dosyaların önizleme görüntüleri oldukça yanıltıcı olabilir ve içinde ne olduğunu tahmin etmenize olanak tanır.
Ancak, iPhone’unuzda AirDrop kullanmadığınızda özelliği kapatmalısınız. Başkalarının dosyalarınızı görmesini istemiyorsanız, kapatmalısınız. Ve iPhone’unuzda AirDrop’u kapatmayı unutursanız, dosyalar artık kaydedilmez.
iPhone AirDrop aracılığıyla gönderilen dosyaların geçmişe sahip olup olmadığını öğrenmenin başka bir yolu da iOS cihazının sistem teşhisinde depolanan günlüklere erişmektir. Bu günlüklerde depolanan veriler iki hafta kadar uzun olabilir. AirDrop günlüklerini analiz ederken zaman da bir diğer önemli faktördür.
iPhone AirDrop’u kullanırken hatırlanması gereken başka bir şey de, yalnızca Apple cihazları arasında çalışmasıdır. Android kullanıcıları, dosyaları aktarmak için üçüncü taraf uygulamaları kullanmak zorunda kalacak. Ayrıca, AirDrop’u etkinleştirmek için alıcınıza yeterince yakın olmalısınız. İki cihaz arasındaki mesafe önemlidir, çünkü AirDrop en iyi 30 fit veya daha yakın cihazlar arasında çalışır.
AirDrop Aracılığıyla Alınan Dosyalar
AirDrop aracılığıyla dosya gönderiyor veya alıyor olsanız da, muhtemelen dosyalar hakkında biraz daha fazla bilgi edinmek istersiniz. Aldığınız dosyaların bir geçmişi olup olmadığını Mac’inizdeki İndirilenler klasörüne veya iPhone’unuzdaki Fotoğraflar uygulamasına giderek kontrol edebilirsiniz. Mac kullanıyorsanız AirDrop dosyalarına “Git”i tıklayıp “İndirilenler”i seçerek erişebilirsiniz. Dock’unuzdan indirilenler klasörüne erişmeyi de seçebilirsiniz.
AirDrop, Apple cihazlarına özel yeni bir özelliktir. Kolaylaştırılmış, daha hızlı eşleştirme süreci ve geliştirilmiş dosya aktarım hızı ile dosya paylaşımında devrim yarattı. Ancak buna rağmen, çoğu iPhone kullanıcısı AirDrop aracılığıyla aldıkları dosyaların geçmişini nasıl bulacağını bilmiyor. Bu yazıda, AirDrop aracılığıyla alınan dosyaların nasıl bulunacağını ve nasıl kullanılacağını anlatacağız.
Dosyalar AirDrop aracılığıyla alındığında, alıcılar onları gönderildikleri uygulamalarda bulur. Bu, aldığınız dosyaları izlemeyi ve yönetmeyi kolaylaştırır. Diğer dosya aktarım yöntemlerinden farklı olarak, AirDrop dosyaları gönderildikleri uygulamaya kaydedilir.
Dosyalar uygulamasını kullanarak Apple cihazları arasında AirDrop aracılığıyla da dosya aktarabilirsiniz. Dosyalar uygulamasında, AirDrop’tan cihazınıza veya favori kişilerinize dosya gönderip almanızı sağlayan bir Paylaş düğmesi bulunur. Ancak, Paylaş düğmesini ortaya çıkarmak için göndermek istediğiniz dosyayı basılı tutmanız gerekebilir.
iPhone AirDrop dosyaları, türleriyle eşleşen uygulamaya kaydedilir. Örneğin, AirDrop aracılığıyla alınan bir resim Fotoğraflar uygulamasında, Keynote sunumu Keynote’ta ve bir kişi Kişiler’de depolanır. Ancak, farklı bir uygulamadan bir dosya alırsanız, iPhone’unuz sizden dosyayı açmak için bir uygulama seçmenizi ister.
Hemen hemen tüm iPhone uygulamaları, iPhone AirDrop aracılığıyla alınan dosyaların geçmişini kaydeder. Alıcı AirDrop aracılığıyla bir dosyayı silerse, dosyaların bir silme geçmişi olacaktır. Çoğu durumda, dosya alıcının cihazından kaldırıldıktan sonra geçmiş cihazınızda kalır.
iOS aygıtınızda sysdiagnose yardımcı programını çalıştırarak AirDrop geçmişinizi kontrol edebilirsiniz. Bu uygulama, AirDrop aracılığıyla hangi dosyaların ne kadar süreyle alındığını belirlemenize yardımcı olacaktır. 2 haftaya kadar veri kaydedebilir. AirDrop geçmişinizi analiz ederken zamanın önemli bir faktör olduğunu unutmayın.
Veri gizliliği konusunda endişeleriniz varsa, airdrop özelliğini kapatmalısınız. Aksi takdirde, airdrop yoluyla aldığınız dosyalara erişiminiz kalmayabilir. Ayrıca, hizmeti kullanmadığınız zamanlarda airdrop özelliğini kapatmak en iyisidir.
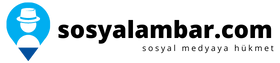
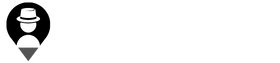





Yorum Yok